5.点と番号を配置する
(点配置モード)
|
マウス操作で点を配置していきます。 クリックで配置。 ドラッグで移動(カーソルがオレンジ色の時)。 番号の位置もドラッグで移動(カーソルが紫色の時)。 番号なしの点を仮置きしておくことも可能。 オプションの指定で、番号をまとめて変更したり、 後から割り込ませたりもできます。 ・点の所属について(「グループ設定モード」を参照) 配置した点は、現在アクティブなグループに属することになります。 操作できるのも、現在アクティブなグループに属する点に限ります。 「点配置モード」でグループを切り替えるには キーボードのショートカットを使います。 操作パネルのタブを切り替えると、モードも切り替わります。 メニュー[編集]-[点配置] ショートカット:F3 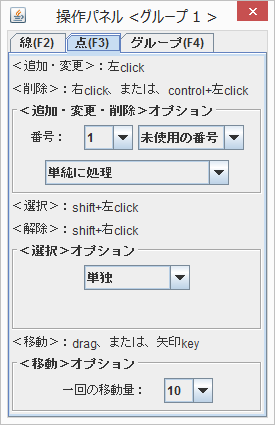 オプションの指定がわかりづらいですが、 実際に動かしてみて、感覚的に理解してください。 (いろいろ考えた結果、一番マシなのがこれです) ・追加、変更、削除 タブ内の説明の通り、マウスから操作します。 何もないところで左クリック ーー> 追加 何もないところで右クリック ーー> 無効 既存の点を左クリック ーー> 変更(置き換え) 既存の点を右クリック ーー> 削除 オプション1(上段):追加・変更する点を指定 左のリストから追加・変更したい番号を選びます。 リスト内容は右のオプション選択で変化します。
リストは点を配置すると更新され、番号も自動で進みます。 必ずしも目的の番号に進むわけではないので、確認しながら作業してください。 なお、使用済みの番号を指定し配置した場合、 元々その番号だった点がどうなるかは、オプション2次第です。 オプション2(下段):既存の番号ありの点を変更(置き換え)した場合の動作
言葉での説明は難しいので画像を見てください。 とりあえずは、単純に、 「一括変更」と「割り込み・間引き」に使う、と認識すればいいです。 ・選択、解除(「7.点を選んで操作する」も参照) タブ内の説明の通り、マウスから操作します。 既存の点をShift+左クリック ーー> 選択 既存の点をShift+右クリック ーー> 解除 (選択中の点には水色のカーソルが表示されます) 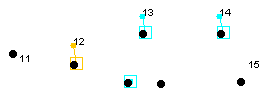 オプション:選択する点の範囲
・移動 タブ内の説明の通り、マウスとキーボートから操作できます。 マウスドラッグで、グリップした点を任意の位置に移動できます。 (グリップ中の点にはオレンジ色のカーソルが表示されます) 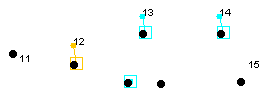 グリップしている点が選択中ならば、選択中の点をまとめて移動します。 キーボードの矢印キーでも、選択中の点をまとめて移動できます。 オプション:キーボード操作における一回の移動量 ピクセル単位で指定できます。 ・ ・ ・ 補足&雑談(読まなくていいですから)
|


